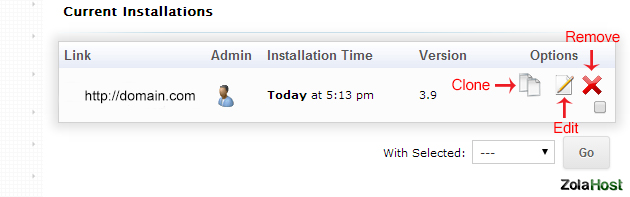How To Create An Online Shopping Website?
 Online Shopping Websites (E-Commerce Websites) are getting good response from the people who are using internet nowadays. In online shopping websites, people can select and purchase the products from their home. They don’t need to go shopping for buy anything. In a single click people can order any product and the products will be delivered to their house address via door delivery or courier service. Store owner can receive the payments from the customers via online payment gateway services like EBS, CC Avenue, Paypal and more.
Online Shopping Websites (E-Commerce Websites) are getting good response from the people who are using internet nowadays. In online shopping websites, people can select and purchase the products from their home. They don’t need to go shopping for buy anything. In a single click people can order any product and the products will be delivered to their house address via door delivery or courier service. Store owner can receive the payments from the customers via online payment gateway services like EBS, CC Avenue, Paypal and more.
Online Shopping Websites are offering an advantage not only for customers, store owners always got lots of benefits from it. If you have planned to sale your products through the website,
- You don’t need more employees for show and explain about the products to the customers.
- You don’t need to get a room for your store in the main area of a city, because people won’t visit your store to buy a product. Everything will be done on your website.
These are the main reasons why online shopping websites are getting better response from the customer and business people. Let we checkout how to create an online shopping website through cPanel. In our cPanel, you can setup your own online shopping website within fewer steps.
Step 1 : Login to your cPanel account
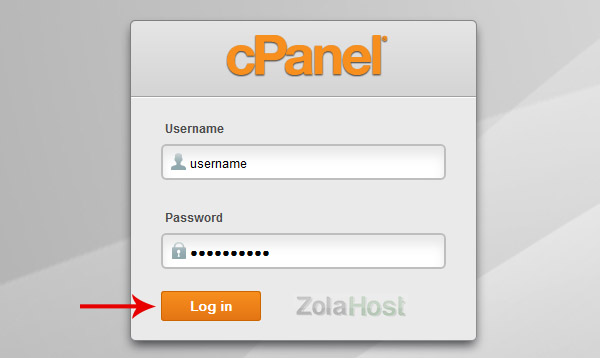
Step 2 : Click “Softculous” in Software /Services section.
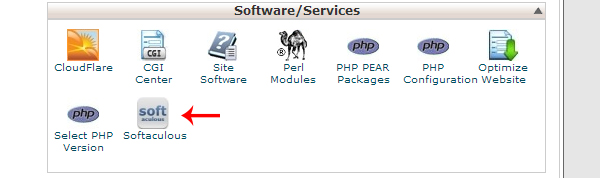
Step 3 : In Softcolous page, more than 300 scripts available to install. These are not only for creating a shopping website, you can build any type of website using these scripts. Click “E-Commerce” to view the list of scripts available for creating an online shopping website in a single click. Click “Demo” to checkout the real-time demo of that scripts before installing. “Open Cart” is our recommended E-Commerce script, because Open Cart is an user friendly script and its have more features.
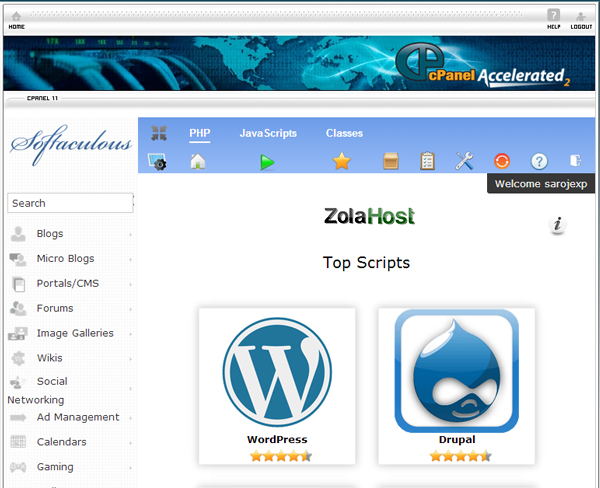
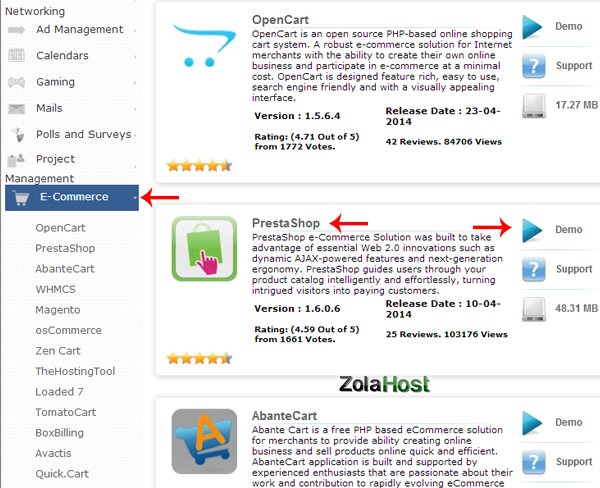
Step 4 : Click “Install” to visit the installation page. Click “Install” after fillup the form like in the image given below to complete the installation.
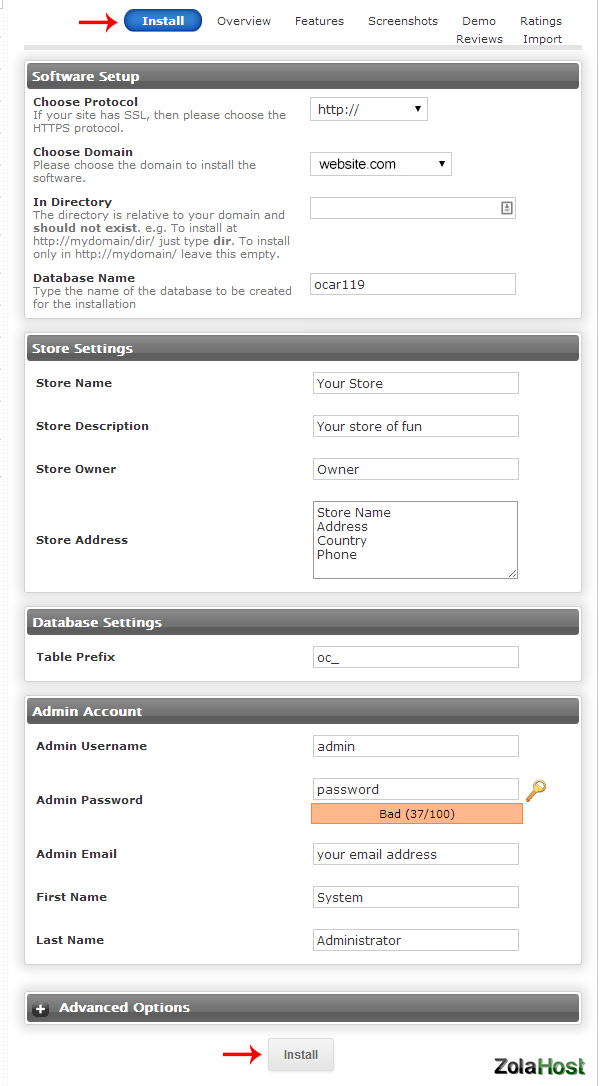
Step 5 : Your online shopping website has been created if you got a congratulation message like in the image given below. Click the Administrative URL to access your website’s admin panel. You can Add/Edit/Manage products and customers through the admin panel. Please bookmark the Administrative URL for featured logins.
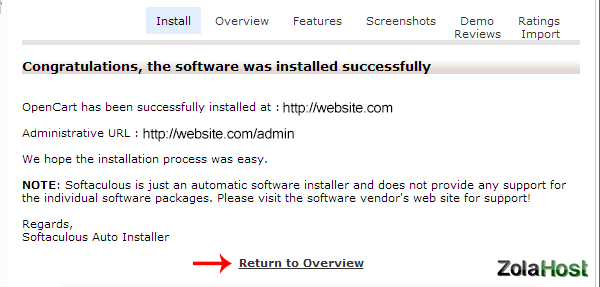
Step 6 : Again visit the script page in Softaculous Auto Installer category to access the list of your WordPress installations. On this page, you can manage and remove the WorPress completely.